Pada default cpanel hosting terdapat pembatasan pada limit memory, max post dan max upload. Biasanya ini disetting dari php.ini namun kini cpanel punya fitur untuk mengatur dan menaikan setting resource ini.
Pada limit memory anda akan temui error:
fatal error: allowed memory size of 33554432 bytes exhausted
Cara meningkatkan pembatasan ini bisa dilakukan 2 cara:
1. Login dari panel hosting
Cara mengatasi hal ini sangat mudah. Login pada panel hosting pada bagian extra feature pilih Select PHP version. 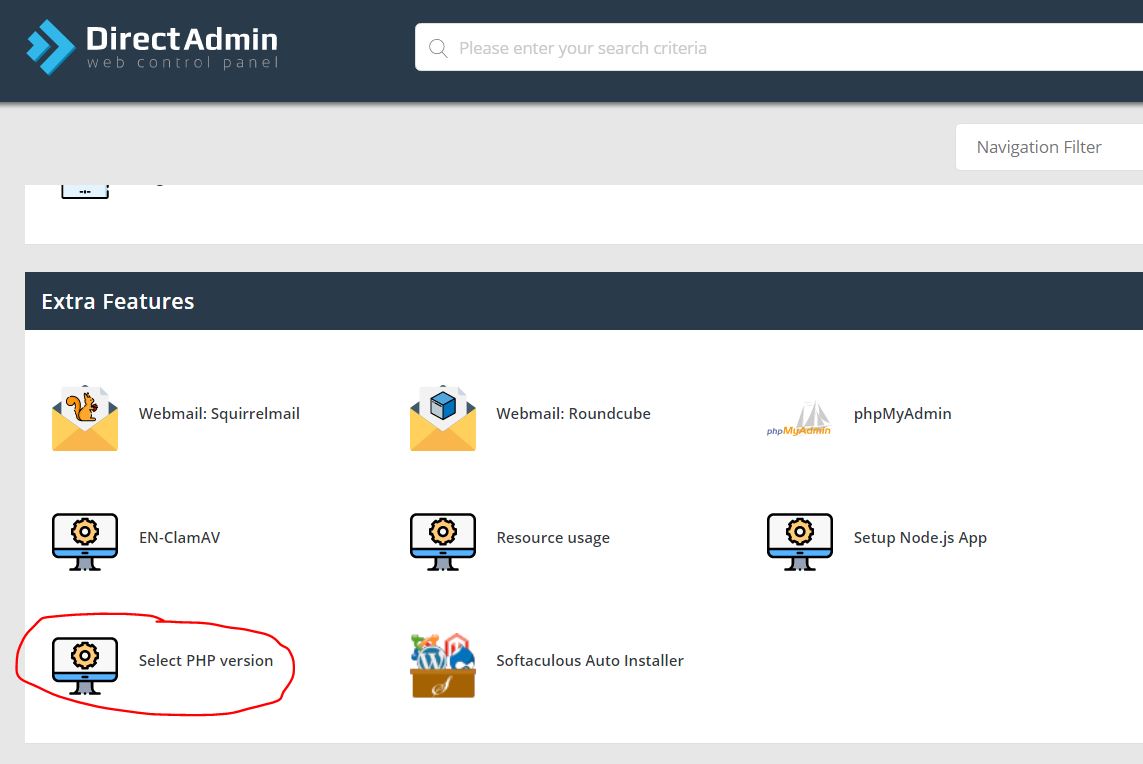
2. Cara Ganti Versi PHP
Jika defaultnya adalah native maka anda harus pilih dahulu versi selain native. Pilihlah versi php yang ingin anda gunakan (1), misalnya php 7.3, klik set as current (2) maka anda sudah berganti versi PHP.
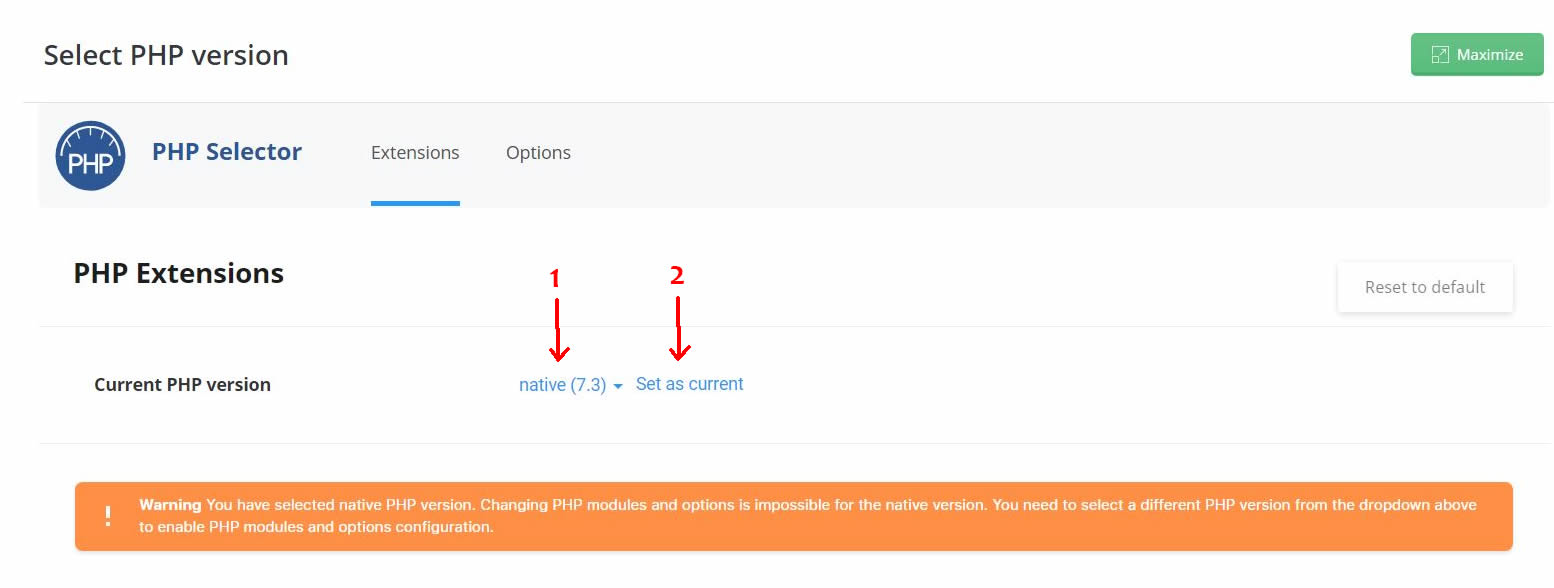
3. Setting Limit PHP
Setelah menggunakan versi PHP yang anda inginkan pada kanannya klik options. Untuk bisa mengubah options maka anda tidak bisa dalam versi php native. jika native maka anda ubah dahulu ke selain native seperti pada penjelasan no 2 diatas.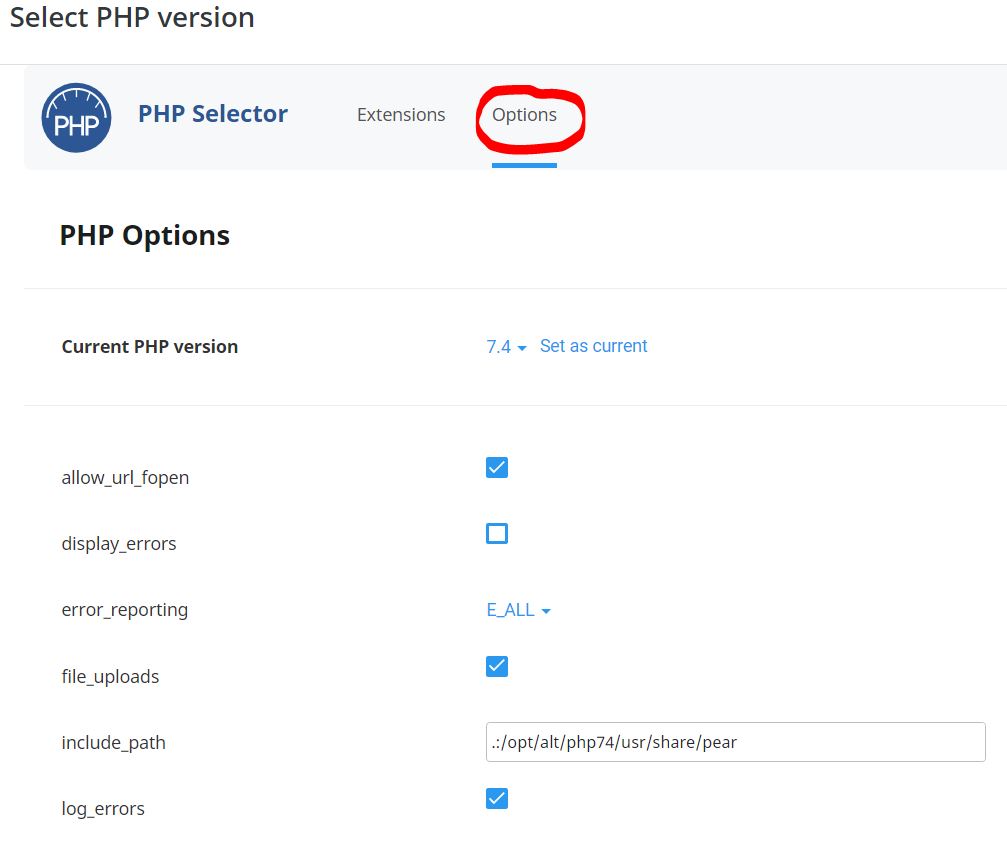
Akan terlihat kolom seperti dibawah ini, pilihlah opsi-opsi yang ingin anda setting. klik pada baris memory_limit untuk menaikan limit memory php, klik post_max_size untuk menaikan batas maksimal upload file pada wordpress dan klik baris upload_max_size untuk menaikan maksimal ukuran upload file di cpanel. Klik Save dan anda sudah selesai.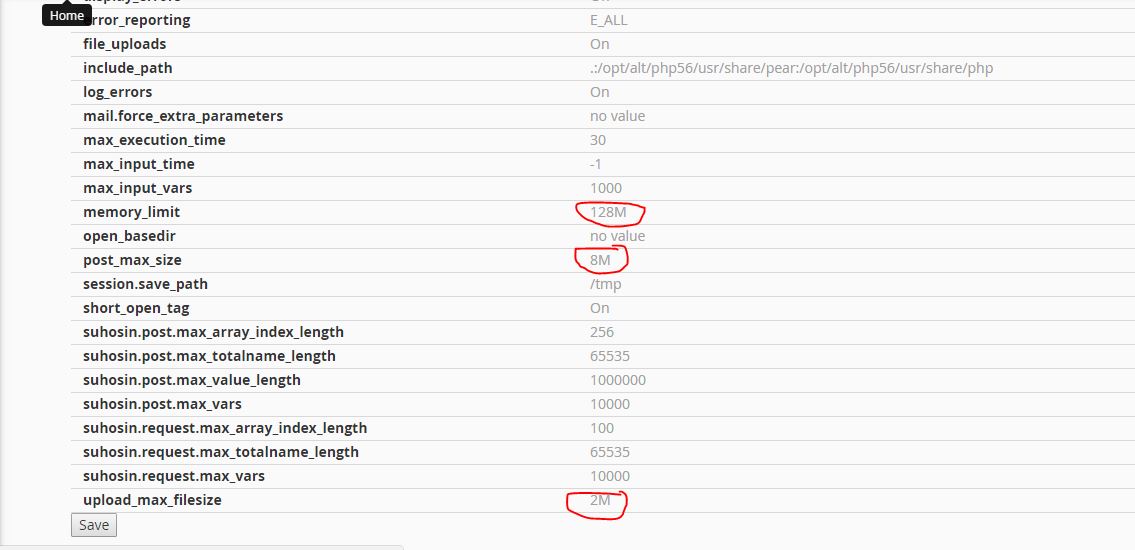
Pembatasan upload dari file .htaccess
Cara pembatasan upload file ini bisa juga dari file .htaccess yang terdapat folder public_html anda. Masukan command berikut jika ingin pembatasan 10MB
php_value upload_max_filesize 10M
php_value post_max_size 10M
Setting Multi PHP dalam satu akun hosting
Jika anda ingin menggunakan versi PHP tertentu pada directory tertentu anda bisa buat file .htaccess pada directory tersebut dan masukan code:
AddType application/x-lsphp53 .php5 .php4 .php .php3 .php2 .phtml
ubah code application/x-lsphp71 dengan versi php yang anda inginkan, pilihan yang memungkinkan:
php 5.6 = application/x-lsphp56
php 7.1 = application/x-lsphp71
php 7.2 = application/x-lsphp72
php 7.3 = application/x-lsphp73